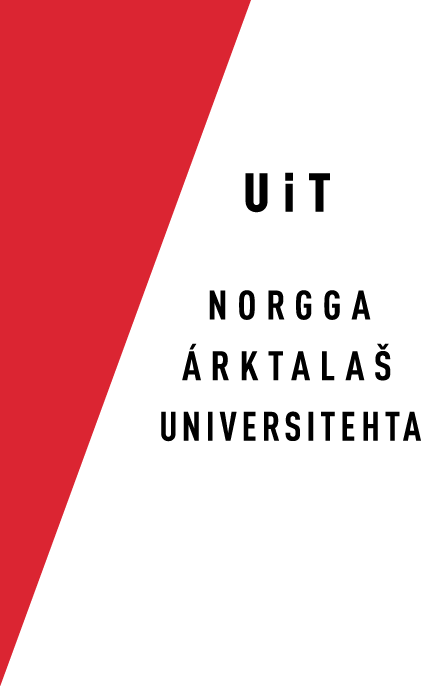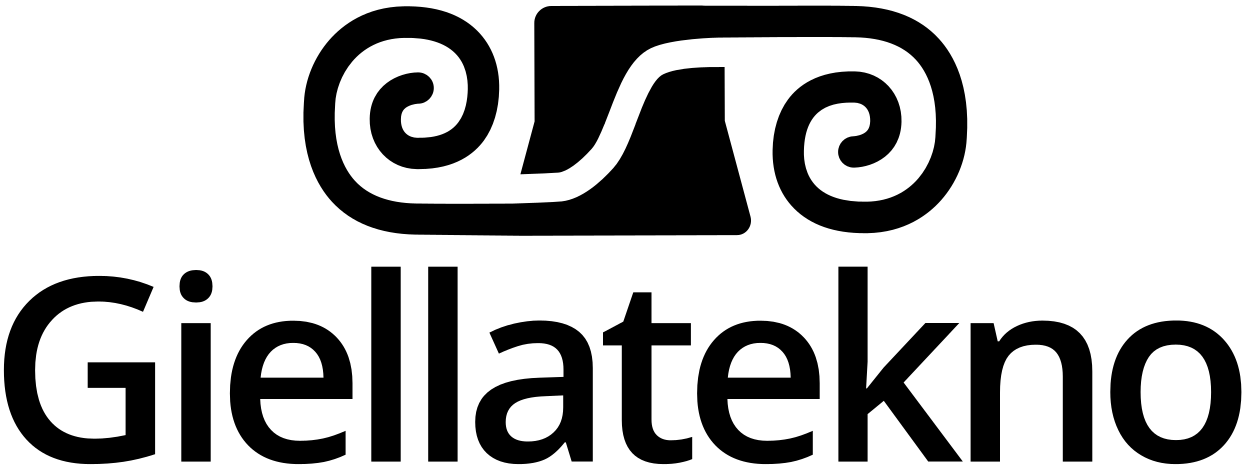Setting Up Signing Certificates
Contents:
Modern operating systems require that software is signed, or at least will the
Below is a short overview of the developer accounts we have access to, and how
macOS & iOS
Dev account
UiT has an Apple developer account, managed by (=Team Agent)
Signing setup
- You need XCode
- after installing XCode, you use your AppleID to sign in in XCode:
-
XCode > Preferences… > Accounts
- click the + sign
- type in your AppleID + password
-
XCode > Preferences… > Accounts
- if The University of Tromso does not show up as a team, you need to be
When done, and you are a member of the team, you need to install certificates.
For macOS development, you need some certificates and signing identities
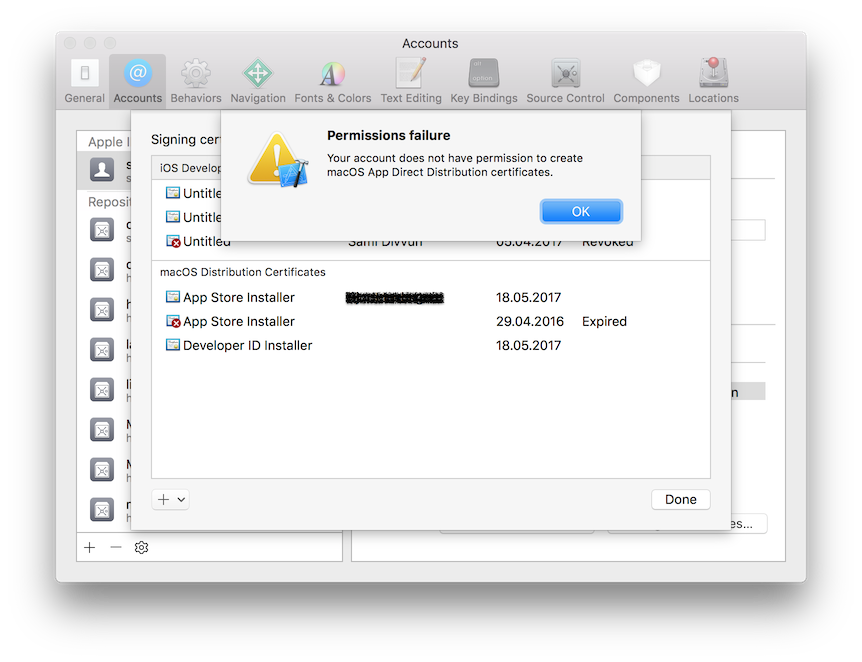
For the ones that the Team Agent must create, the procedure is as follows:
- make Team Agent create the wanted certificate using XCode, by going to
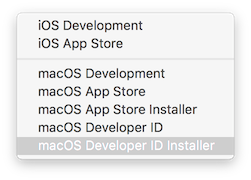
- make the Team Agent Download All Profiles (in the same Account
- the Team Agent must export the private key from the local key chain:
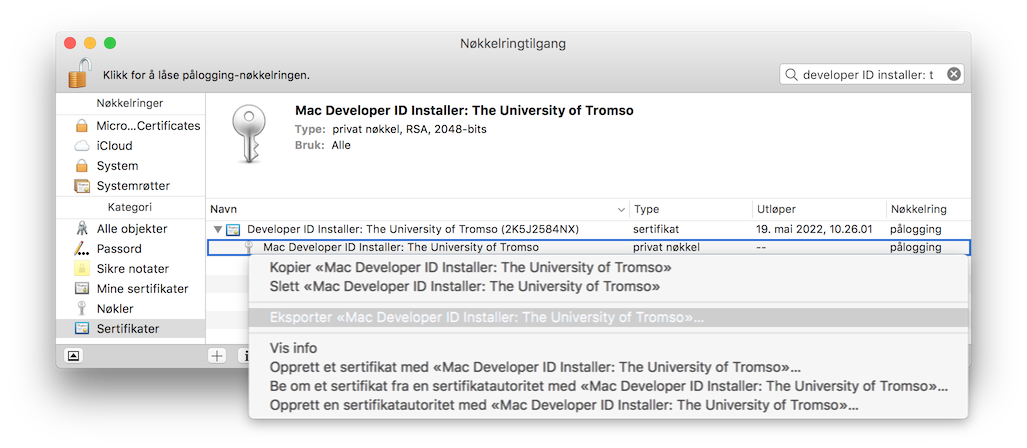
-
Important!! Use a strong password!
-
Important!! Use a strong password!
- send the encrypted private key to the team member(s)
- each team member must import the certificate into his/her key chain
- decrypt it using the same strong password!!!
- decrypt it using the same strong password!!!
- get info on the certificate, copy the name of the public part of the
- use that name when signing installation packages
Windows
TBW
Android
TBW