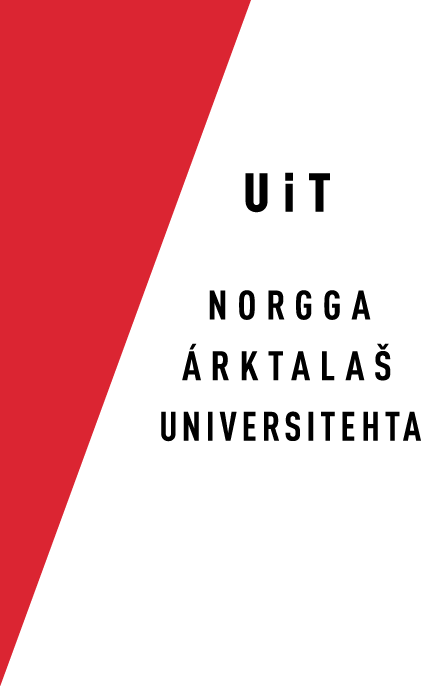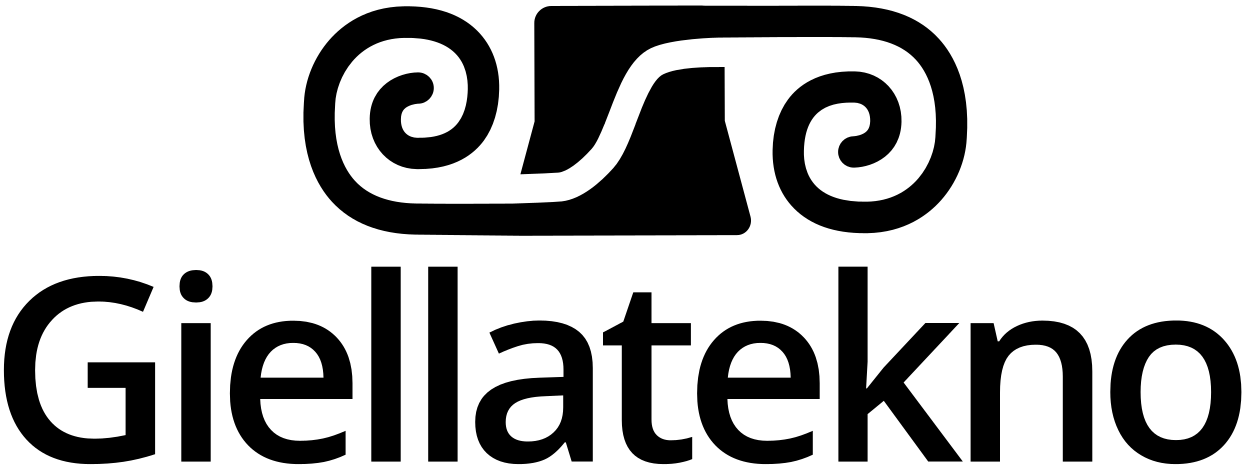Unix Dlja Lingvistov
Unix для лингвистов
Введение
Некоторые команды ОС Unix являются очень полезными инструментами для лингвистов - они способны обрабатывать объёмные массивы текстов быстро и эффективно. Чтобы быть в состоянии использовать эти команды, мы должны использовать интерфейс командной строки Unix. Это - краткое введение в Unix. После каждой секции маленькое резюме.
Команды Unix также найдены на Linux и на Mac OS X. Программа, которую мы используем, чтобы дать команды, обычно называют Терминалом (terminal или xterm). На MS Windows нет никакого Unix. Вы можете установить виртуальную машину Linux на Ваш Windows-компьютер.
Альтернативно, Вы должны иметь пользовательский аккаунт (учетная запись) на другом компьютере с системой Unix. Вы можете войти в этот компьютер и использовать экран и клавиатуру на Вашей Windows-машине. Чтобы войти в другой компьютер, Вы можете, например, использовать программу putty.exe.
Чтобы использовать Unix на Mac или Linux нужно просто запустить приложение Terminal (Терминал). На Mac это расположено в папке программ, в подпапке Utilities (Утилиты). В Linux терминал-программа обычно находится в папке помощных программ. Мы теперь предполагаем, что у Вас есть доступ к Unix на Вашей собственной машине.
Основные команды
Команды, не щелчок мыши
Unix отличается от большинства других операционных систем в том, что у него нет графического интерфейса пользователя. Вместо того Unix имеет то, что мы называем командной строкой, т.е. курсор стоит и ждет, чтобы Вы вводили команду.
Прямо после того, как Вы открыли окно терминал-программы (и вошли в свою учетную запись, если надо), Вы находитесь в своем корневом каталоге. Налево от курсора есть короткий текст (приглашение), который говорит Вам, в каком папке Вы находитесь.
Вы теперь изучите много команд. Команды должны быть написаны определенным способом. У команды Unix есть две обязательных части: команда должна начаться с названия программы, и команда закончена, когда Вы нажимаете клавишу ENTER.
- Мы пробуем простую команду:
- Напишите date и нажмитe ENTER.
- В ответ Вы должны получить текущий день недели, дату и время.
- Напишите date и нажмитe ENTER.
- Другая команда:
- Напишите cal и нажмите ENTER.
- Ответ - маленький календарь.
- Напишите cal и нажмите ENTER.
С этого момента мы предположим, что Вы всегда нажимаете ENTER после команды. Поэтому "пишите ls" означает "пишите ls, и нажмите ENTER", и так же для других команд.
Большинство команд принимает один или несколько аргументов. Одна такая команда - mkdir, что означает, "делайте папку" или "создайте папку". Попробуйте его: Напишите mkdir, нажмите ENTER, и Вы получите логический ответ. Чтобы заставить папку нуждается по крайней мере один аргумент - имя папки. Напишите например mkdir hogwash.
Чтобы видеть, что произошло, напишите ls (перечислите содержание папки, в которой Вы находитесь). Папку, которую Вы только что сделали, можете теперь удалить с помощью команд rmdir hogwash. Попробуйте команду rmdir, и затем попробуйте ее снова. (Команда rmdir работает только с пустыми папками.)
С лингвистической точки зрения мы можем смотреть на команды как на глаголы. Так как все команды представляют наши запросы компьютеру, мы можем рассмотреть их как глаголы в императиве. Как другие глаголы так и Unix команды могуть быть переходными или непереходными. Например команда date - как непереходный глагол: Вы пишете date, и машина говорит Вам, какое сегодня число и день недели.
Команда mkdir, однако, является переходным глаголом, у нее должен быть объект (компьютерный термин для объекта: аргумент), а именно, название новой папки, которую Вы хотите создать.
Таким же образом как регулярные глаголы, команды Unix также работают с неявными объектамм. Интерпретация зависит от контекста. Если мы скажем "ещь!" мы обычно имеем в виду, "Ещь еду, которая находится перед тобой". У команды Unix ls также есть такой контекстно-зависимый, неявный объект. Команда ls в самом деле скажет: "дай мне список содержания папки, где я нахожусь сейчас".
Если Вы хотите перечислить содержание определенной папки, Вы должны написать имя папки (см. ниже). То же самое относится к команде cal. Печатая cal, Вы получаете календарь текущего месяца. Если Вы хотите знать, какой день недели началось новое тысячелетие, напишите cal 2000. Позже мы будем также посмотреть на команды с двумя объектами.
Команды могут также быть модифицированы. Программисты называют модификаторы команд вариантами или флагами. Различные команды принимают различные модификаторы или флаги, и значение флага варьируется от команды до команды. Флаги, как правило, состоят из одной буквы или числа, с предшествующим дефисом. Например, команда cal имеет флаги -m (m = Monday = понедельник) и -3 (или любое иное число 1..12 - это порядковый номер месяца).
Резюме:
- Синтаксис команды: команда или команда аргумент(ы) ENTER
- Команды: date, cal, mkdir
Команды могут быть замечены как глаголы в императиве. Эти глаголы могут быть непереходными или переходными (имеющие ни одного, одного или более одного аргументов), и они могут быть дополнены с модификаторами (флагами).
Пейзаж Unix
Ваш корневой каталог расположен в другой папке. Это также содержит другие папки - корневые каталоги других пользователей. Структура системы папок можно сравнить с родословным деревом. Мать всех папок - корневой каталог системы. У корневого каталога есть свой собственный символ в Unix, а именно, /.
Чтобы видеть содержание корневого каталога, Вы можете напечатать ls /, т.е. "перечислять содержание корневого каталога". Не забудьте нажимать ENTER. Там Вы будете видеть некоторые загадочные имена - названия различных папок и файлов.
На системах Linux папку пользователей называют home. Соответствующюю папку на компьютерах Mac называют Users. Эта папка содержит личные папки всех пользователей на системе. Если Вы работаете над личным ноутбуком, Вы, вероятно, единственный пользователь. Команда ls /home или ls /Users перечисляет содержание папки. Одно из имен пользователя - Ваше.
Резюме:
- корневой каталог (корневая папка) /
- Структура каталогов: дерево. В графическом интерфейсе пользователя каталогов называют папками.
- Команда: ls
Создание папок и перемещения в системе папок
Создайте папку для этого курса, давайте назовем его unixcourse. Таким образом, напишите mkdir unixcourse. Напишите ls, и Вы видите, что папка была создана. Если Вы тогда печатаете ls unixcourse, Вы можете узнать то, что в новой папке. Да, совершенно верно, ничто.
Тогда попытайтесь двинуться в папку. Напечатайте cd unixcourse. Проверьте, если приглашение (текст налево от курсора) измененилось. Если Вы тогда печатаете ls unixcourse, Вы получаете абсолютно различный ответ, чем предыдущий раз. Почему?
Причина того, что Вы теперь получаете ответ "нет такого файла или каталога" (или нечто подобное) состоит в том, что папка unixcourse не содержит папку, названную "unixcourse". Создайте теперь новую папку, например. mkdir somename. Вы можете тогда вернуться к своему корневому каталогу, печатая cd .. ( cd пробел точка точка). Значение двух точек - "родительский каталог". Вы можете тогда напечатать ls unixcourse и получить ответ "somename".
Вы можете использовать символы .. также в других контекстах. Команда ls .. означает, "перечислите содержание родительского каталога папки, где я нахожусь". Если Вы стоите в папке unixcourse, и Ваш корневой каталог содержит, например, папки unixcourse и Documents, Вы можете перечислить содержание Документов, печатая ls ../Documents. Точки (..) означают "один уровень вверх", и косая черта (/) означает "один уровень вниз". Имя Documents определяет, содержание какой папки нужно перечислить.
Одна папка более важна, чем все другие папки: Ваша корневая папка. Если Вы находитесь в папке unixcourse и хотите пойти домой, Вы могли бы написать cd ... Но если Вы не уверены, где Вы, или Вы хотите сразу пойти домой, Вы можете написать только cd. Команда перемещает Вас в Вашу корневую папку.
Если Вы хотите узнать, где Вы, напишите pwd - это означает "print working directory" ("печатать рабочую папку"). В ответ Вы получите путь от корневой папки до папки, где Вы находитесь прямо сейчас.
Резюме:
Структура папок: родительская папка, рабочая папка, подпапка ...
Команды:
-
cd (перемещает меня домой)
-
cd .. (перемещает меня один уровень вверх в структуре папок)
- pwd (скажет, в какой папке я нахожусь)
Относительная и абсолютная ссылка
В Unix-е есть два способа указать на файлы и папки - с помощью абсолютной или относительной ссылки. До сих пор мы использовали относительные ссылки. Когда мы используем относительную ссылку, ссылка зависит от того, где мы стоим. Предположим, что Вы находитесь в корневой папке, и там есть подпапка, названная unixcourse. Тогда возможно написать ls unixcourse.
Если Вы используете абсолютную ссылку, неважно где Вы стоите, потому что абсолютная ссылка показывает Вам, где файл или папка расположен, начиная с корневой папки (/). Если Ваше имя пользователя trond, то печатая ls /Users/trond/unixcourses/ будет работать, независимо от того в какой папке Вы находитесь. Ссылка на папку unixcourse больше не относительная, но абсолютная, это дано относительно корневой папки.
Резюме:
- Относительная ссылка зависит от того, где Вы находитесь в системе папок.
- Абсолютная ссылка - полный путь от корневой папки (через все промежуточные уровни) до папки, которую Вы хотите указать. Абсолютная ссылка не зависит от того, где Вы находитесь в системе папок.
Просмотр содержимого файлов
Пойдите в папку unixcourse, которую Вы только что создали. Если Вы не знаете, где Вы, тогда Вы можете сначала написать команду cd, и после того cd unixcourse. Вы можете создать несколько файлов. Позже мы будем создать файлы с редактором текста, теперь мы сделаем их немного более удобным способом - с командой cat. Напишите cat > n-list. Ответ - не обычное приглашение, а пустая строка. Напишите одно слово, например, Jane, и нажмите ENTER. Напишите другое имя, например, John, и нажмите ENTER.
Если Вы тогда печатаете ls, Вы видите, что у Вас есть файл, а именно, "n-list". Если Вы хотите знать, что находится в файле, Вы можете написать cat n-list. Команда cat тогда напечатает целое содержимое файла на экране.
Если бы список имен в файле был очень длинным, то Вы предпочли бы просмотреть его постранично. Чтобы добывать это, напишите less n-list. Вы можете двигаться вперед на следующую страницу, нажимая клавишу ENTER или пробел. Когда Вы приедете до конца файла, Вы видете слово END в конце вывода. Чтобы возвратиться к командной строке (Вы не должны просмотреть целый файл!), нажмите клавишу q.
Резюме:
Команды:
-
cat, cat > имя файла, less
- Возвращаться к командной строке: q
Команды для обработки содержимого файлов
sort
Мы используем содержимое файла n-list из предыдущей секции в качестве примера, чтобы изучить некоторые очень важные команды. Одна обыкновенная задача - сортировать строки в файле. Напишите sort n-list, и Вы получаете список имен, которые были в файле, в алфавитном порядке. (Более легкий способ, который дает тот же результат, состоит в том, что написать sort n и затем нажать ТАБУЛАТОР. Если n-list является единственным файлом в папке, имя которого начинает с n, то Unix заполнит имя файла для Вас.)
Команду sort можно модифицировать с флагами. Флаги написаны с начальным дефисом (-) и помещены между командой и аргументом. Вместо того, чтобы писать sort n-list, Вы можете написать sort -r n-list. Флаг -r означает "reverse" ("обратный"), и файл таким образом сортирован в обратном порядке.
Резюме:
- Команда: sort - алфавитная сортировка
- флаг -r - сортировка в обратном порядке
grep
Следующая центральная команда - grep. Это обозначает, "get regular expression" ("достать регулярное выражение"), и отфильтрует все строки, которые имеют заданного типа. Напишите grep J n-list, и Вы получите в ответ Jane и John. Напишите grep a n-list, и Вы получите в ответ Jane и Lena (но не Anne).
Резюме:
- Команда: grep - отфильтровать строки
- кавычки для более сложные выражения
- флаг -w - искать целое слово
rev
Команда rev полностью обратит строку. Напишите rev n-list и посмотрите, что произошло.
Видели? Все имена теперь написаны обратно. Может быть, это сам по себе не очень интересно, но если мы объединяем rev с другими командами, оно будет очень полезно для нас.
Резюме:
- Команда: rev, обратная строка ('отец' становится 'цето')
Объединение команд с знаком |
Мы теперь объединяем команды rev и sort, и мы делаем это следующим образом: rev n-list |sort |rev. Что произошло? Мы обратили имена в нашем файле, обратили список, и обратили имена назад к нормальному. Результат - список имен, с которого мы начали, сортированный по последней буквой.
Резюме:
wc
Давайте теперь расширим наш файл с некоторыми именами. Напишите cat >> n-list и нажмите ENTER. Вы получаете пустую строку. Напишите имена Peter, Ben, Anne и Mark, ENTER после каждого имена. Тогда нажмите Ctrl-d. Различие между символами > и >> - то, что в первом случае Вы создаете новый файл (или Вы переписываете старое), тогда как во втором случае, Вы добавляете новое содержимое к уже существующему файлу.
Это - ОЧЕНЬ ВАЖНОЕ различие. Если Вы работали долгое время с файлом и написали сотни строки текста, и просто хотите добавить пару слов в конец, используйте >>. Однако, если Вы забываете и пишете > вместо этого, все те сотни строки исчезли, и все, что остается - те два слова, которые Вы хотели бы добавить. Unix не знает милосердия. Вы не вернете те сотни строки. Так, будьте осторожны!
Теперь скажем, это сделано, и у Вас есть файл, который содержит девять имен. Как узнать количество имен в файле? Ответ: команда wc (количество слов). Напишите wc n-list, и Вы видите, сколько строк, слов и символов этот файл содержит. Если Вы только хотите видеть один из трех ответов, Вы можете сделать это с флагом -l (lines = строки), -w (words = слова) и -c (characters = символы, т.е. буквы, остальные знаки на клавиатуре, пробелы и.т.д.), например: wc -l. Флаги могут также быть объединены: wc -lw выводит, сколько строк и слов файл содержит.
Резюме:
- Команда: wc, выводит, сколько строк, слов и символов содержится в файле
- символ >>: Добавляет данные, которые Вы посылаете его, в конец файла.
uniq
В файле n-list некоторые из строк теперь идентичны. Напишите sort n-list, и Вы будете видеть это. Если Вы интересуетесь только тем, сколько различных строк есть в файле, а не повторениями, Вы можете напечатать sort n-list |uniq. Если Вы хотите знать количество повторении каждого имени, Вы можете добавить флаг -c, который обозначает "количество", к команде uniq: sort n-list |uniq -c. Более продвинутая команда - следующая (вычисляет количество повторений для каждого имена и сортирует список имен по количеству повторений):
sort n-list |uniq -c |sort -n
Команда становится еще лучше с флагом -nr:
sort n-list |uniq -c |sort -nr
С этой командой мы создали "частотный словарь". Наиболее распространенные слова в начале, и уникальные в конце. Слова с той же самой частотой сортированы в алфавитном порядке.
tr
Команда tr заменяет одну букву (или любой символ) на другую. Эта команда отличается от других команд в том, что она не принимает имя файла в качестве аргумента. Чтобы изменить все буквы "e" на "x" в файле n-list, введите команду
cat n-list |tr 'e' 'x' |less
(Помните, что Вы оставляете программу less, нажимая q). Эта команда дает Вам результат на экране. Если Вы хотите сохранить результаты в файле, напишите
cat n-list |tr 'e' 'x' > newfile
Новый файл тогда сохранен как "newfile". Обратите внимание на то, что Вы не можете использовать имя исходного файла для файла результатов.
Мы можем также использовать команду tr для превращения текста в список (текстовый файл, в котором на каждой строке - одно слово). Чтобы достигнуть этого, мы заменяем все пробелы на символ новой строки, который записывается как "\n". Мы также можем превращать список в текст:
cat n-list | tr '\n' ' ' > n-text
Если Вы тогда печатаете cat n-text, Вы видите, что имена теперь стоят в ряд на той же самой строке. Вы можете возвратиться к формату списка, повернув символы новой строки и пробела в команде и написать:
cat n-text | tr ' ' '\n'
Творческая лень:многократное использование той же самой команды
Очень скоро команды становятся длинными. Вместо того, чтобы печатать ту же самую команду снова и снова, Вы можете использовать клавиши-стрелки. Клавиша "стрелка вверх" дает Вам предыдущую команду. Чтобы выполнить его, Вы должны, очевидно, нажать клавишу ENTER. Нажатие на "стрелка вверх" еще раз дает Вам команду перед предыдущей.
Если Вы пишете history, Вы получаете список всех выполненных команд, которые Вы дали. Перед каждой команды есть число. Если Вы хотите, например, дать команду номер 55 снова, напишите !55, и та же самая команда будет выполнена снова.
Вы можете тоже редактировать команды (это особенно удобнее чем написать команду снова, если команда длинная). Давайте скажем, что Вы написали команду
grep e n-list |rev |sort |rev
Результатом был сортированный список всех имен, которые содержают e. Вы можете теперь нажать "стрелка вверх", получить предыдущую команду снова и нажать клавишу "стрелка влево", пока Вы не достигаете e. Вы тогда удаляете его и пишете a вместо этого, и после того Вы нажимаете ENTER. Результат - алфавитный словарь имен, содержащих гласную a.
Если команда длинная, то движение до начала с помощью стрелки занимает слишком много времени. Более быстрый способ добраться до начала - нажимать на ctrl-a. Чтобы возвратить до конца - нажмите ctrl-e.
Резюме:
- Клавиша "стрелка вверх" показывает Вашу предыдущую команду.
- С клавишами "стрелка влево" и "стрелка вправо" можно передвигаться в команде.
-
ctrl-a перемещает курсор в начало команды.
-
ctrl-e перемещает курсор в конец команды.
-
history показывает список всех выполненных команды.
- !123, где 123 - число порядки команды в списке выполненных команд, дает ту же самую команду снова.
Как копировать, переместить и переименовать файлы
Файлы можно копировать с командой cp (copy). Давайте скопируем файл n-list в новый файл, который Вы можете назвать n-list2. Для этого напишите cp n-list n-list2. Результат - два файла с тем же содержанием.
Чтобы дать файлу новое имя, используйте команду mv (move). Синтаксис - то же самое: mv старое_имя новое_имя. Имя mv действительно означает движение, если мы вместо нового имя напишем имя некоторой папки.
Маленькая попытка:
mkdir oldfiles
Тогда команда
mv n-list2 oldfiles
не превратит n-list2 в файл, названный oldfiles. Вместо того команда переместит файл n-list2 в папку oldfiles.
| ОСТОРОЖНО! Если Вы переименуете файл в имя, которое уже существует, то старый файл будет удален. У Unix нет кнопки отмены, таким образом, содержание старого файла будет потеряно. |
Регулярные выражения
Мы используем регулярные выражения, чтобы искать классы символов. Как испытательный документ Вы можете взять файл eng_vaalit2012.txt в каталоге https://gtsvn.uit.no/langtech/trunk/courses/unix_korpus/. Загрузите файл. Если Вы используете Mac и настроили папку как выше, и Вы стоите в папке unixcourse, Вы можете скопировать файл в папку unixcourse с командой
cp ../Downloads/eng_vaalit2012.txt .
Последная точка в команде значит: "Скопируйте файл туда, где я теперь". Отметьте пространство между именем файла и точкой.
Как пример мы берем два предложения (если Вы практикуете, Вы можете скопировать их в отдельный документ, который Вы можете назвать td-list).:
cat eng_vaalit2012.txt | tr ' ' '\n' | grep '^d' cat eng_vaalit2012.txt | tr ' ' '\n' | grep 'd$' cat eng_vaalit2012.txt | tr ' ' '\n' | sort | uniq -c | sort -nr | head
Здесь мы также ввели новую команду, head. Команда head выводит первые 10 строк из результата.
С помощью регулярных выражений мы можем получить различные наборы слов из текста. Следующие команды отфильтруют все слова, заканчивающиеся на -ate, на последовательности "a любой символ e" или на последовательности "a любое число любых символов e". Заключительная команда дает все слова, заканчивающиеся на d, которому предшествует любой символ кроме e.
cat vaalit2012.txt | tr ' ' '\n' | sort|uniq|grep 'ate$' cat vaalit2012.txt | tr ' ' '\n' | sort|uniq|grep 'a.e$' cat vaalit2012.txt | tr ' ' '\n' | sort|uniq|grep 'a.*e$' cat vaalit2012.txt | tr ' ' '\n' | sort|uniq|grep '[^e]d$'
Возможно тоже искать классы звуков. Таким образом,
[aeiouy]
- класс всех гласных на английском языке. Этот поиск возвращает все слова, содержащие согласного c с последующим любым гласным:
grep 'c [aeiouy]' eng_vaalit2012.txt
Регулярные выражения могут быть объединены. Как записать все случаи o плюс любой символ плюс гласный?
cat vaalit2012.txt | tr ' ' '\n' | sort|uniq|grep 'o.*[aeiouy]'
Мы можем использовать скобки и для того, чтобы искать и заглавные и строчные буквы:
cat vaalit2012.txt | tr ' ' '\n' | sort|uniq|grep '^in' cat vaalit2012.txt | tr ' ' '\n' | sort|uniq|grep '^[Ii]n'
Если мы хотим искать несколько последовательностей, нам нужна расширенная команда grep, egrep.
cat vaalit2012.txt | tr ' ' '\n' | sort|uniq|egrep' (ing|ed)$'
Больше информации о регулярных выражениях найдено на Википедии:
Встроенная система справочной информации Unix:man, apropos и info
У Unix есть очень хорошая встроенная система справочной информации. Если Вы знаете название команды и хотите больше информации, Вы можете написать man и названию команды (например, man grep).
Есть две проблемы: Вы должны знать название команды, прежде чем Вы сможете спросить, и текст часто немного загадочный. Страницы man лучше всего подходят, если Вы хотите узнавать, какие флаги использовать с командой, и как они работают.
Чтобы получить более образовательный текст, Вы можете написать info вместо man. Если это тоже является слишком загадочным, Вы можете искать в Интернете. Чтобы получить объяснение на команду cat, Вы можете искать: Как использовать команду cat.
Если Вы не уверены в названии команды, которую Вы ищете, Вы можете написать apropos название команды (например, apropos search). apropos выводит Вам список названий команд, которые могли бы иметь некоторое отношение к слову (а возможно, нет!), которое Вы ввели. Обычно команда apropos не настолько полезна.
Список команд Unix: