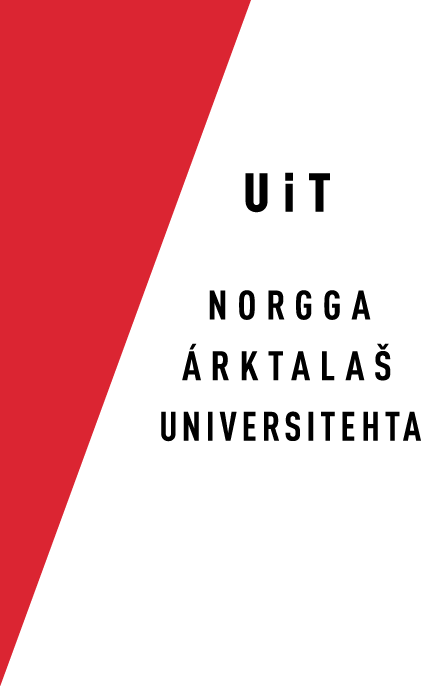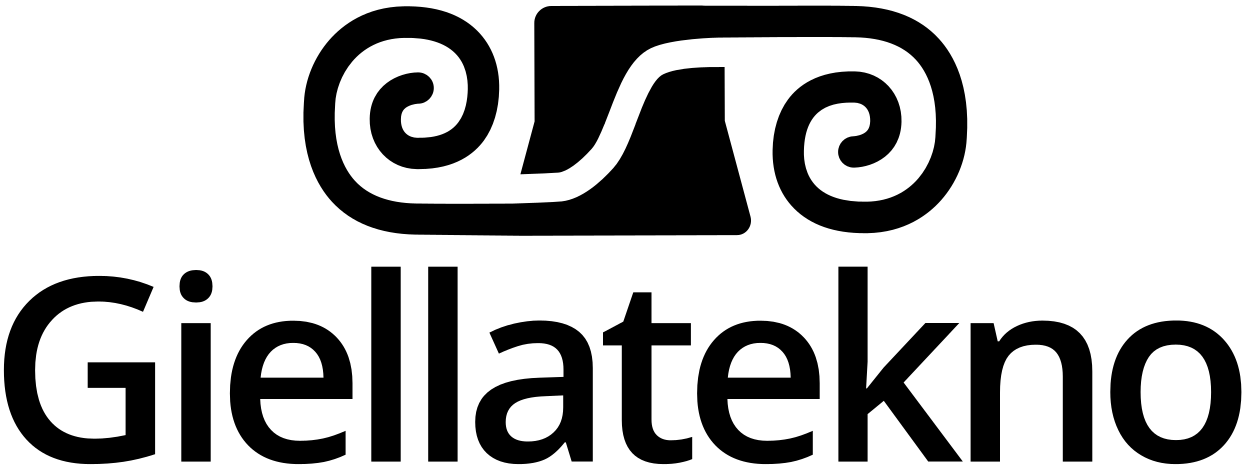Crashcourse in Unix/Linux for new users
Crashcourse in Unix/Linux for new users
[Note that I will write all commands (that is everything you are supposed to write in) in boldface. After each command, press the enter key. I print the answers from the machin in "quotes". I refer to Unix, but everything I say holds for Linux as well. The first section is a first aid for newcomers, you will find lists of commands and some longer explanations further down in the document. And if you want to close the session and leave gtlab for today: print logout.]
Where am I, what do I do, and how do I move around?
To find out where you are, print pwd. This means "print working directory", and does what it says. If your username is trond, and you are in your home directory, it will answer "/home/trond". To list the files and directories (a directory is the same as a folder in mouse-based systems) in the working directory, print ls. Print ls -l to see file size and date as well. The command ls -lt sorts after date, ls -lS after size (there should be set up shortcut commands ll, lt and lS for these, ask Trond if the shortcuts do not work.
In Unix, directories can be referred to by absolute or relative reference. No matter where I am, the command ls -l /home/trond/gt/ will always list the content of gt. Since the path starts with "/", it refers to the Root directory, which always is the same. If I stand in my home directory, I can write ls -l gt (since it contains gt), but if I stand in any other directory (e.g. gt itself, or sme, etc.), I cannot do that, since these directories do not contain a directory gt. Standing in sme (a daughter of gt, I must write ls -l ../. So, standing in your home directory, the command ls ../ tells you the name of the other users on the system.
To move from one directory to the other we use the cd (change directory) command. To get from your home directory to the North Saami directory, print cd gt/sme. To get one directory up, cd .., to get two up, cd ../... Check where you are with the pwd command. One up and one down (from North to Lule Sámi) cd ../smj.
To start a program (like emacs, lynx, lexc, twolc), print the name of the program. With lynx, it is convenient to start with lynx gt/doc/index.html (or lynx index.html, if you already are in the doc directory). From index.html you can find all the other files (such as this one).
Use the TAB character to complete names. So, if the directory name (or file name) you want to type has a uniqe beginning, type it and press TAB. In your home directory, print ls g and then print TAB. It will complete with "t/" (if you have no other directories or files that start with g). Then print s and TAB, it gives a pling (there are more than one directory starting with "s". Press TAB again, and it lists the 7 candidates. Then, complete with me (if you want to go the North Sámi). The same you can do with file names as well.
Unix remembers all your previous commands. Typing the up arrow gives you the previous command, down arrow the next. The command history documents what you have done until now. Here is a typical case: You type lookup -flags mbTT bin/sme.fst (because you want to check some North Sámi words). Nothing happens. Then you do pwd, and finds yourself in your own root directory, instead of in gt/sme, where you thought you were (you get the answer "/home/trond" instead of "/home/trond/gt/sme". Type cd gt/sme to get to the right place. Now, instead of typing the long lookup command again, hit the up arrow key three times (one for the cd command, one for the pwd one, and voila, you see the lookup command again. Press enter, and this time it will work.
Editing input by means of the command line
Writing, saving, etc. is done in emacs or other programs. But we use the command line as well.
To list all lines in a file with a certain content we use the command grep. So, to list all lines that contain the string "Sg1" in the file sme-lex.txt, write grep Sg1 sme-lex.txt (in the gt/sme directory). If you want to search for whitespace (mellomrom, välilyönti) as well, use the ' ': The command grep 'an K' src/sme-lex.txt gives all suffixes ending in "an" and leading to the K lexicon. Similarily, grep ' in leat' corp/ntunix (where "ntunix" is the name of the file containing the New Testament) gives all the strings " in leat" in that text. Note that grep 'in leat' corp/ntunix gives a different results (it matches many other strings, e.g. "geain leat" as well). Grep and other searches can be extended by REGULAR EXPRESSIONS. Thus, the symbol "." means "any one character", and the search string 'lea. ' thus matches both lean, leat and any other 4-letter word beginning with lea (including the word "lea" followed by two empty spaces). A list of regular expressions can be found below.
To see the content of a file, use the command less. Thus, (in src/) to see the file punct-sme.txt, print less punct-sme-lex.txt (less pu and then TAB will be enough, by the way). If the file is long (e.g. noun-sme-lex.txt), less gives you one screenful at a time, and you can go forward by hitting the space bar (mellomromstasten, välilyöntinappi). You return to the command line by printing q.
Often, the output from grep and other commands is all to long for one screenful. Here we need to do more than one thing at the time, and we use the "|" symbol (English: pipe, Finnish: putki, Norwegian: pipe, dessverre). It is a VERY IMPORTANT symbol for all of us, and it means: I take what I get from the left and give it to the right. Thus, since the command grep ' in leat' ntunix returns more than one screenful, we give the output of that command as input to the less command, by using the pipe. Write: grep ' in leat' ntunix | less, and you get the result one screenful at the time. The command may be quite complex. Thus, to see the analysis of the New Testament, write (in sme)
cat corp/ntunix | preprocess --abbr=bin/abbr.txt | lookup -flags mbTT -utf8 bin/sme.fst | lookup2cg | vislcg --grammar=src/sme-dis.rle | less
The first command (cat ntunix) just takes the text and feeds it to the pipe. The second command (preprocess --abbr=abbr.txt) uses the program preprocess to separate commmas, etc., and make the file into a list of words. Thus, the string "No, todyay." becomes
No
,
today
.
The third command, lookup -flags mbTT sme.fst uses the lookup program to analyse the input, by using the North Sámi parser sme.fst. The output, an analysed version of the New Testament, is given to the less command, one screenful at a time, and the whole process takes less than 3 seconds.
The output can be manipulated further. To extract all adverbs, replace "less" above with the string grep '+Adv' | sort | uniq -c | sort | less (to get them in alphabetical order) or grep '+Adv' | sort | uniq -c | sort -nbr | less (to get them sorted according to frequency).
The magic commands are sort (sort the file, one line at a time, alphabetically), uniq (delete repeated identical lines), rev (reverse lines, e.g. "every day" becomes "yad yreve"). Note how combining rev and sort gives a reverse wordlist, sorted according to last letter.
If you want to dismbiguate, you should write
cat corp/ntunix | preprocess --abbr=bin/abbr.txt | lookup -flags mbTT -utf8 bin/sme.fst | lookup2cg | vislcg --grammar=src/sme-dis.rle | less
The string up to lookup2cg is the same as above. The command lookup2cg calls for a script that changes the input from "Xerox style" to "CG style", i.e. to the form that the constraint grammar program vislcg demands. Then we call up vislcg, with the option --grammar, and we set the grammar file to sme-dis.rle, i.e. to our disambiguation file. If we also want to see the rule number, we add the flag --minimal, and the whole command becomes
cat corp/ntunix | preprocess --abbr=bin/abbr.txt | lookup -flags mbTT -utf8 bin/sme.fst | lookup2cg | vislcg --grammar=src/sme-dis.rle --minimal | less
The numbers S:1234 etc. are the line numbers in the sme-dis.rle file.
Editing the text on the command line itself
Printing a long command line many times (as the example above) is a waste of time. Instead, you should use the arrow up key, get a copy of the last command(s), and edit it again. Also, if you do not know whether your command will ork the way you plan, you may build it one command at a time, and check the output for each part. Now, you need to edit the text on the command line. If your arrowkeys are set, the arrow left / arrow right will work. The most efficient way of editing is to use the editing shortcuts that you already have learned (?!) for emacs. A short recapitulation / introduction: ctrl-a beginning of line, ctrl-e end of line, ctrl-b ctrl-f one step to the left/right, ctrl-d delete the character under the cursor, ctrl-k delete from cursor and to end of line. With esc instead of ctrl in front of f, b, d you move and delete words instead of characters.
Switching between programs and the command line
You may jump out of any program (e.g. emacs, lynx, lookup), to the command line, with the command ctrl-Z. Once on the command line, you get back again by typing fg. This is nice if you have forgotten the name of some file, if you just want to count how many words a certain file contains midway in an emacs session, etc.
Remember to type fg, and not open the same program again! Otherwise, you will end up with several parallel versions of the same program running. If you suspect you did just that, then go to the command line (ctrl-Z), and print jobs. This should give you a list of how many programs you have open in the same window at the same time (no more than one is recommended, unless you have a very tidy head).
Getting help
Online help is available, especially via the man (short for "manual" command. Thus, man ls explains the ls command. man man explains the man command itself. There are two bad things with the man pages: First, in order to read about a command, you must know its name. You cannot write man list and accept Unix to understand that you want to list files (instead you can read about a totally different command). Second, the man pages are well known for being very cryptic (the best guarantee for understanding them is that you know what the command does already). Still, the man pages are useful to explore the properties of the commands. For the uniq and sort command above, we added some FLAGS, that is small letters with a "-" symbol in front of them (there can be more than one flag, in which case only the first of them gets the "-" sign, sort had e.g. 3 flags, and in an earlier example, ls had two. As you can see from the man pages, the -c flag makes uniq count how many identical lines there are, whereas the -nbr of sort lists it input addording to number (n), ignoring blank lines (b) and reversed (r), that is with the most common word first.
If the man page is too cryptic, you can instead write info sort (or any command name). The info pages have much more text, stretching over several pages. The text is structured as a primitive web browser: TAB brings you to the next link, you follow the link by pressing enter, and when the top of the screen says Next:, Prev:, Up:Top, etc., you go there by pressing n, p, u, etc. You leave both man and info by pressing q.
Somtimes, but not always, the apropos command may also help. To have a list of commands related to e.g. sorting, type apropos sort. Searching around for help on a Unix system, not knowing what to look for seldom is a good idea, thus, you should ask a local guru, and you should buy a reference book.
List of commands
Indiana University has a very good list of commands on their Unix commands reference card. Fetch it, print it out, and tape it to your computer!
The basic commands that you need all the time
- pwd where am I
- cd gt/sme change to directory gt/sme
- cd .. go one directory up
- cd ../doc if in a directory that is the neighbour of doc, go one step up, and then down to doc
- cd ~ go to your home directory (the tilde (~) is AltGr + the key to the right of Å on Norwegian keyboards)
Commands to manipulate corpus text
Commands to handle files
Slightly longer explanations
Directory structure
tbw. some day.