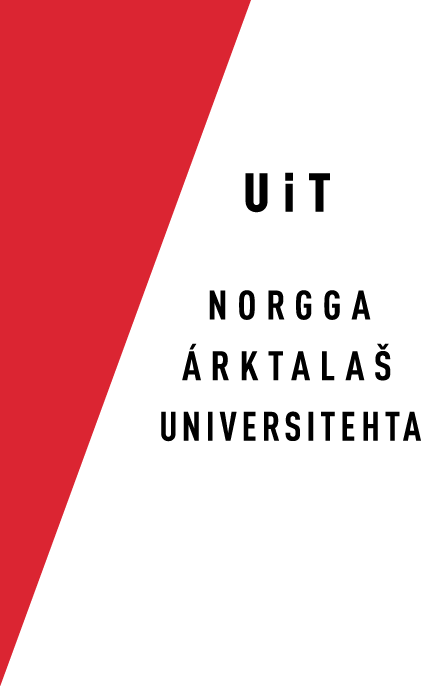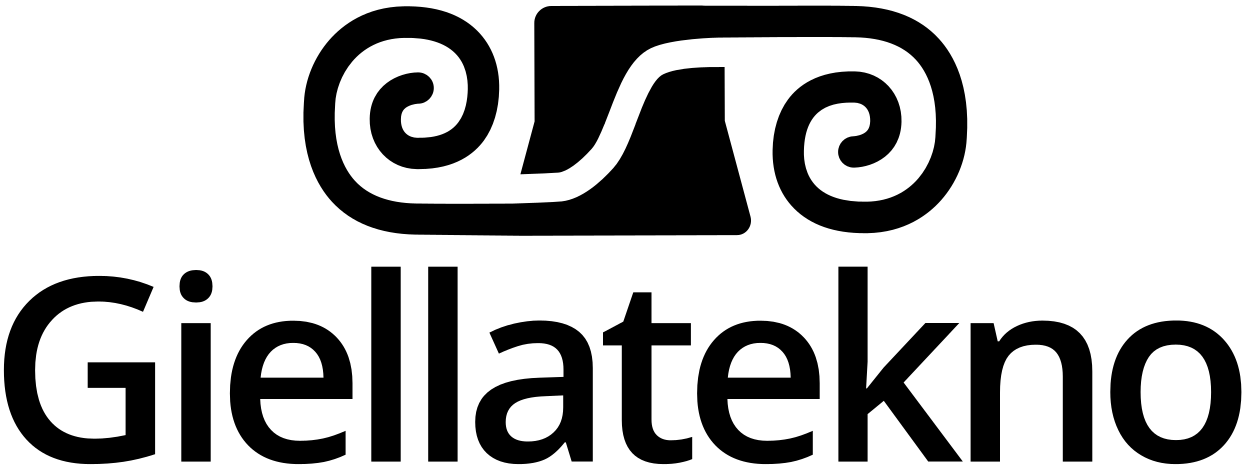Unix for lingvistar
Contents:
- Innleiing
- Grunnleggjande kommandoar
- Kommandoar for å manipulere innhaldet i filer
- Kreativ latskap: Same kommando ein gong til
- Kopiere og flytte filer, gje nytt namn
- Regulære uttrykk
- Unix sin innebygde hjelpfunksjon: man, info og apropos
- Spesielle lingvistiske verkty til bruk frå kommandolina
- Liste over kommandoar
Innleiing
Lingvistar treng Unix fordi Unix kan manipulere tekst for oss. For å bli i stand til å bruke Unix må vi kunne bruke Unix sitt kommandolinegrensesnitt. Dette er ei innføring i det vi treng å vite om Unix for å kunne gjere det vi vil. Etter kvart avsnitt kjem det ei lita oppsummering av kva som er gjennomgått.
I tillegg til reine Unix-system finn vi Unix på Linuxmaskiner, og på Mac OS X. Programmet vi bruker for å gje kommandoar kan ha litt ulike namn, men som regel heiter det Terminal (eller xterm). Arbeider du i MS Windows må du ha tilgang til ei maskin med Unix på, logge deg på denne maskina, og bruke Windowsmaskina som terminal (for å logge deg på kan du bruke programmet putty).
Grunnleggjande kommandoar
Logge inn, logge ut
Viss Unix-systemet er på ei anna maskin enn maskina di, må du logge deg inn (på ulike måtar, avhengig av kva slags datamaskin du har), og du må logge deg ut når du er ferdig (med å skrive logout og deretter trykke ENTER, dvs. trykke på LINJESKIFT-tasten (alle kommandoar blir avslutta med at du trykker på den). På Mac eller Linux berre opnar du terminalprogrammet. (På Mac ligg det i mappa for hjelpeprogram, i Linux i mappa for programmeringsverkty. Få no av vil vi gå ut i frå at du har tilgang til unix på di eiga maskin
Når du har opna terminalprogrammet befinn du deg på ein bestemt stad i systemet, nemleg i din eigen heimekatalog. Katalog er Unix-namnet på det vi i grafiske system som Mac og Windows kjenner som mappe. Heimekatalogen din tilsvarer dermed den mappa der du har alle filene dine (t.d. "Mine dokumenter" i Windows).
Når du arbeider er det praktisk å ha mange vindauge opne samtidig (viss du les dette dokumentet online kan du ha eitt vindauge der du les og eitt anna der du prøver ut det som står her). For å lukke terminalvindauget i Mac og Linux skriv du ctrl-d (held ned ctr-tasten og trykker på d), eller du kan berre lukke vindauget på vanleg vis.
Oppsummering:
- Opne terminalvindauget (eller logg inn).
- For å avslutte frå terminal, skriv logout i alle vindauge du har opne når du avsluttar arbeidsøkta. På Mac og Linux kan du skrive ctrl-d, eller berre lukke vindauget.
Kommandoar, ikkje museklikk
Unix skil seg frå dei fleste andre operativsystem ved at det ikkje har noko grafiske brukargrensesnitt. I staden har Unix noko vi kallar ei kommandoline, dvs. at cursoren står og ventar på at du skal skrive inn ein kommando. Rett etter at du har logga deg inn i heimekatalogen din står du i heimekatalogen. I victorio (Linuxmaskina til Samisk språkteknologi-prosjektet) fortel prompten til kommandolina (dvs. den teksten som står til venstre for cursoren) deg kva katalog du er i akkurat no. Viss brukarnamnet ditt er trond, står det trond$ til venstre for cursoren. Terminalprogrammet i Mac fortel både kven du er (brukar) og kva katalog du står i.
Du skal no lære mange kommandoar. For at unix skal forstå kommandoane dine må dei bli skrive på ein bestemt måte. Ein unix-kommando har to obligatoriske delar: Kommandoen må starte med namnet på eit program, og han må slutte med at du trykkar på lineskifttasten. ("Trykk ENTER". Du skal altså ikkje bruke tasten heilt nederst og til høgre på tastaturet til dette.). Vi prøver ein enkel kommando: Skriv date og trykk ENTER. Som svar bør du få opp dagens dato og klokkeslett. Ein til: Skriv cal og trykk ENTER. Svaret bør bli ein liten kalender. Alle kommandoar blir avslutta med ENTER, og frå og med no vil eg ikkje nemne det. "Skriv ls" tyder altså "skriv ls og trykk ENTER", og tilsvarande for dei andre kommandoane.
Dei fleste kommandoar tar eitt eller fleire argument. Ein slik kommando er mkdir, som tyder "make directory", eller lag ein katalog. Skriv mkdir, trykk ENTER, og du vil få eit logisk svar. (For å lage ein ny katalog treng unix eit argument, eit katalognamn. Skriv t.d. mkdir tullkatalog. For å sjå kva som har skjedd skriv du ls (list opp innhaldet i den katalogen du står i akkurat no). Katalogen du nett laga tar du bort att med å skrive rmdir tullkatalog. Prøv det, og prøv det deretter ein gong til. (rmdir-kommandoen fungerer berre på tomme katalogar.)
Frå eit lingvistisk synspunkt kan vi sjå på kommandoane som verb. I og med at alle kommandoane representerer våre oppfordringar til datamaskina, kan vi betrakte dei som verb i imperativ. Som andre verb er også Unix-verba transitive eller intransitive. Ein kommando som date kan bli sett på som eit intransitivt verb: Du skriv date, og maskina fortel deg kva dato det er. Kommandoen mkdir er derimot eit transitivt verb, det må ha eit objekt, nemleg namnet til den nye katalogen du vil lage.
På same måten som vanlege verb opererer også unix-kommandoar med underforståtte objekt, med tolking avhengig av konteksten det står i. Viss vi seier "et!" meiner vi som regel "Et maten som står foran deg!". Unix-kommandoen ls har og eit slikt kontekst-avhengig, underforstått objekt. Det du eigentleg seier er "list innhaldet i den katalogen eg står i no". Vil du liste opp innehaldet i ein bestemt katalog, må du seie namnet på katalogen (jf. neste kapittel). Det same gjeld cal. Skriv du berre cal, får du årets kalender. Viss du vil vite kva vekedag grunnlova vart underteikna på, skriv du cal 1814. Vi skal seinare sjå på kommandoar med to objekt, unix-verda sin parallell til ditransitive verb.
Kommandoar kan også modifiserast, dei har adverb. Kva adverb
(programmerarar kallar dei options eller
flagg) kommandoane tar varierer frå kommando til
kommando. Kommandoen cal har t.d. flagga -m (la måndag vere
første dag i veka) og -3 (vis månaden før og månaden etter).
Kommandoen cal -m 2000 gjev t.d. kalendaren for år 2000, med
måndag som første dag i veka. Oppsummering:
- Kommando-syntaks: kommandonamn eller kommandonamn argument ENTER
- Kommandoar: date, cal, mkdir
- Kommandoar kan bli sett på som verb i imperativ, dei kan vere intransitive eller transitive (ha ingen, eitt eller fleire argument), og dei kan ta modifiserande adverb (flagg)
Unix-landskapet
Katalogen til trond og dei andre brukarane ligg i ein annan katalog, og har (eller vil få) andre katalogar under seg att. Men ein stad stoppar det opp. Alle katalogars mor er rotkatalogen. Den har eit eige symbol i Unix, nemleg /. For å sjå kva som er i rotkatalogen din kan du skrive ls /, dvs. "list opp innhaldet i rotkatalogen". Hugs å avslutte med linjeskifttast. Der vil du sjå ein del kryptiske namn, alle er namna på ulike katalogar.
Ein av katalogane på Linux-system heiter gjernehome, og det er heimen til alle brukarane på systemet. Kommandoen ls /home listar opp innhaldet i katalogen home, og du ser dermed kven som er brukarar på gtlab. Eitt av dei brukernamna er ditt. Skriv du derimot ls får du lista opp alle filene og katalogane du har i din eigen heimekatalog, eller meir generelt den katalogen du står i akkurat no. På Mac heiter den tilsvarande katalogen ofte Users.
Oppsummering:
- heimekatalog, rotkatalog (/)
- Katalogstruktur: Katalogar ligg inni kvarandre (som mapper i grafiske brukargrensesnitt)
- Kommandoar: ls, ls /, ls /home, ls /Users
Lage katalogar, flytte rundt
Lag ein katalog for dette kurset. Du skriv altså mkdir kurs. Skriv ls. Viss du så skriv ls kurs finn du ut kva som er inni den nye katalogen (ja, ganske riktig, ingen ting).
Prøv så å flytte inn i katalogen. Skriv cd kurs (cd tyder "change directory"). Sjekk om prompten endrar seg. Viss du no skriv ls kurs ein gong til får du eit heilt anna svar enn sist. Korfor det?
Grunnen til at du no får svaret "Ingen slik fil eller filkatalog" (eller tilsvarande) er at katalogen kurs ikkje sjølv inneheld nokon katalog som heiter "kurs". Lag no ein ny katalog, i kurs, med å skrive t.d. mkdir tullkatalog. Du kan så gå tilbake til heimekatalogen din med å skrive cd .. (cd mellomrom punktum punktum) To punktum tyder "morkatalogen til den katalogen eg no står i". Så kan du skrive ls kurs, og t.d. få svaret "tullkatalog"). Du kan bruke symbola .. i alle samanhengar, t.d. vil kommandoen ls .. bety "list innhaldet i morkatalogen til den katalogen eg no står i". Viss du står i katalogen kurs, og heimekatalogen din inneheld katalogane kurs og gt, kan du liste innhaldet i gt med å skrive ls ../gt. .. tyder "eitt nivå opp, og / tyder "eitt nivå ned. gt fortel kva katalog systemet skal liste innhaldet i.
Det er ein katalog som er viktigare enn alle andre katalogar, og det er heimekatalogen din. Viss du er i kurs og vil heim, kan du sjølvsagt skrive cd .., men viss du ikkje er sikker på kor du er, eller viss du vil fort heim, kan du skrive berre cd. Den kommandoen flyttar deg rett heim til heimekatalogen din.
Viss du lurer på kor du er kan du forresten skrive pwd, "print working directory". Då får du som svar stien frå rotkatalogen til katalogen du sjølv står i akkurat no.
Oppsummering:
- Katalogstruktur: morkatalog, dotterkatalog, notasjonen ..
- Kommandoar: cd (flytt meg heim), cd .. (flytt meg ein katalog opp)
Relativ og absolutt referanse
Det er to måtar å referere til filer og katalogar på i Unix. Den eine er absolutt, og den andre er relativ. Den måten vi til no har brukt er relativ. Når vi bruker relativ referanse er resultatet av kommandoen vår som regel avhengig av kor vi står. Sett at du står i heimekatalogen din, og at du der har ein katalog som heiter kurs. Då er det mogleg å skrive ls kurs. Står du derimot i søsterkatalogen gt, er det ikkje mogleg, då må du skrive ls ../kurs for å få vite innhaldet. Relativ referanse er altså relativ til kor i systemet du sjølv står. For å bruke eit døme kan vi seie at 'høgre' og 'venstre' er døme på relativ referanse, mens 'nord' og 'sør' er døme på absolutt referanse.
Når du bruker absolutt referanse speler det ikkje nokon rolle kor du sjølv står, for då viser du kor fila eller katalogen ligg ved å referere til rotkatalogen, som heiter /. Viss brukarnamnet ditt er trond, kan du skrive ls /home/trond/kurs/, uansett kva katalog du sjølv står i. Referansen til katalogen kurs er ikkje lenger relativ, men absolutt, han er forankra i rotkatalogen.
Oppsummering:
- Relativ referanse, avhengig av kor du sjølv står i systemet
- Absolutt referanse, refererer via rotkatalogen
Vise innhaldet i filer
Gå til katalogen kurs, som du nettopp har laga (viss du ikkje veit kor du er gjev du først kommandoen cd, og deretter cd kurs. Så kan du lage eit par filer. Vi skal seinare lage filer med editoren emacs, no lagar vi dei på ein litt meir lettvint måte, med kommandoen cat. Skriv cat > n-liste. Som svar får du ikkje den vanlege prompten, men ei blank line. Skriv inn eit ord, t.d. Kari. Trykk ENTER. Skriv inn eit namn til, t.d. Per, og ENTER. Ta eit par namn til, Lars, Anne, Lena, med ENTER etter kvar. Til slutt avsluttar du med Ctrl-d (hald Ctrl-tasten nede og trykk på D-tasten). Dermed bør du få attende prompten. Viss du no skriv ls, ser du at du har fått ei fil, nemleg "n-liste". Viss du lurer på kva som står i fila kan du skrive less n-liste. Då får du lista opp innhaldet i fila. Til slutt står det END i invers video. For å kome seg ut av less og attende til kommandolina trykker du på q-tasten.
Oppsummering:
- Kommandoar: cat, cat > filnamn, less
- Kome seg ut av less-funksjonen og attende til kommandolina: skriv q
Kommandoar for å manipulere innhaldet i filer
sort
Innhaldet i fila n-liste i forrige avsnitt kan vi bruke som dømemateriale for å lære ein del heilt sentrale kommandoar for oss. Vi vil gjerne sortere tekst. Skriv sort n-liste, og du får fila alfabetisert, kvar line i alfabetisk rekkefølgje. (ein lettare måte er å skrive sort n og deretter trykke tabulatortasten, viss n-liste er den einaste fila i katalogen kurs som har n som første bokstav vil Unix fylle ut resten sjølv).
Denne kommandoen kan vi modifisere med det som blir kalla flagg. Eit flagg er ein måte å modifisere in unix-kommando på. Flagg blir skrive med ein bindestrek (-) først, og dei blir plassert mellom kommandoordet og argumentet. I staden for sort n-liste kan de skrive sort -r n-liste. Flagget -r tyder "reversert", og fila blir altså sortert i omvend rekkjefølgje.
Oppsummering:
- Flagg, flagget -r
- Kommando: sort
grep
Ein annan sentral kommando er grep. Det står for "get regular expression", og hentar ut alle linene som er av den typen du har spesifisert. Skriv grep L n-liste, og du får Lars og Lena som svar. Skriv grep a n-liste, og du får Kari, Lars og Lena (men ikkje Anne!) som svar.
Viss du vil søke etter meir avanserte uttrykk må du bruke apostrof. Kommandoen grep mii filnamn i ein samisk tekst gjev tilslag både på 'mii' og 'huksemiid'. Viss du vil søke berre på mii i starten av ord kan du skrive grep ' mii' filnamn. Viss du vil søke på ordet 'mii' kan du skrive grep -w mii filnamn
rev
Kommandoen rev reverserer linene. Skriv rev n-liste og prøv og sjå kva som har skjedd.
Såg du det? Alle namna er no skrive baklengs. Det i seg sjølv er ikkje så spennande, kanskje, men når det blir kombinert med andre kommandoar blir det svært nyttig for oss.
Oppsummering:
- Kommando: rev, reverser line ('far' blir 'raf')
Kombinere kommandoar med |
Teiknet |, eller pipe (utt. paip), er eit av dei viktigaste symbola vi har. Pipe finn du på Macintosh på opsjon-7 (opsjon er tasten med eit symbol som ser ut som eit skiftespor), på dei fleste PC-tastatur står pipe-tasten til venstre for eittalet, øvst til venstre på tastaturet. Med | kombinerer vi fleire kommandoar, eller rettare: Vi sender output frå den første kommandoen til den neste. Vi skal no kombinere kommandoane rev og sort, og det gjer vi slik: rev n-liste | sort | rev. Kva har skjedd? Vi har reversert namna i fila vår, sortert den reverserte lista, og reversert attende til vanleg venstre-til-høgre-tekst. Resultatet er ei baklengssortert liste over dei namna vi starta ut med.
Oppsummering:
- Kommando: rev, reverser line ('far' blir 'raf')
wc
La oss no utvide fila vår med litt fleire namn. Skriv cat >> n-liste og trykk lineskifttast. Du fåt opp ei blank line. Skriv inn namna Per, Ole, Anne og Anne, alle med lineskifttast mellom. Avslutt med lineskifttast, og trykk Ctrl-d. Skilnaden på > og >> er at i det første tilfellet lagar du ei ny fil, og i det andre tilfellet føyer du nytt innhald til ei allereie eksisterande fil. Dette er ein SVÆRT VIKTIG skilnad. Viss du har jobba i lang tid med ei fil, og skrive inn hundrevis av liner med tekst, og berre vil legge til eit ord eller to på slutten, kan du bruke >>. Men viss du gløymer deg og skriv > i staden, har alle dei hundrevis av linene forsvunne, og alt som står att er dei to stakkars orda du ville legge til. Unix kjenner ingen nåde. Dei hundrevis av linene du hadde får du ikkje att. Så ver forsiktig.
La oss no seie at det går bra, og du har ei fil som inneheld til saman 9 namn. Korleis veit du at det er 9? Med wc-kommandoen (word count). Skriv wc n-liste, og du ser kor mange liner, ord og teikn fila inneheld. Viss du berre vil sjå eitt av dei tre svara, kan du gjere det med flagga -l, -w og -c, slik: wc -l. Flagga kan og kombinerast: wc -lw fortel kor mange liner og ord fila inneheld.
Oppsummering:
- Kommando: wc, tel kor mange liner, ord og teikn ei fil har
- Flagg: wc-kommandoen har flagga -l, -w og -c (liner, ord og teikn)
- Teiknet >>: Legg innhaldet til på slutten av fila du sender det til
uniq
I n-liste er no fleire av linene identiske. Skriv sort n-liste, så ser du det. Viss du er interessert berre i kor mange ulike liner du har, og ikkje i oppattakingar, kan du skrive sort n-liste | uniq. Viss du er interessert i kor mange det er av kvart namn, kan du legge til teiknet -c, som står for "count", slik: sort n-liste | uniq -c. Litt meir avansert blir det med sort n-liste | uniq -c | sort -n (sorter etter nummer), og riktig sving over det får vi med sort n-liste | uniq -c | sort -nr. Med denne kommandoen får vi ei liste som gjev dei mest vanlege orda (eig. linene) først, og som sorterer nedover etter frekvens. Ord med same frekvens blir sortert alfabetisk.
tr
Kommandoen tr endrar eit teikn til eit anna. Denne kommandoen skil seg frå andre kommandoar ved at han ikkje tar filnamn som argument, men må få dei servert på eit fat. Viss du vil endre alle bokstavar "e" til "x" i fila n-liste, skriv du cat n-liste | tr 'e' 'x' | less. Då får du resultatet på skjermen. Vil du lagre resultatet til ei ny fil skriv du i staden cat n-liste | tr 'e' 'x' > nyliste, og dermed er den nye fila lagra som "nyliste". Merk at du ikkje kan bruke same namn på kjeldefil og målfil.
Ein svært nyttig tr-kommando er den som gjer ein tekst om til ei liste med eitt ord per line. For å få til det skal vil erstatte alle mellomrom med linesluttsteikn. Linesluttsteikn skriv vi '\n'. '\n' tyder "newline". Det første du kan gjere er å gjere om n-liste til ein tekst, slik: cat n-liste | tr '\n' ' ' > n-tekst. Viss du no skriv less n-tekst, ser du at namna i namnelista har hamna på same line. Du kan kome attende til listeformatet med å snu på kommandoen, slik cat n-tekst | tr ' ' '\n' | less.
Kreativ latskap: Same kommando ein gong til
Etter kvart kan kommandoane bli mange og lange. I staden for å skrive same kommando ein gong til kan du bruke piltastene. Pil opp gjev deg forrige kommando (for å utføre kommandoen må du sjølvsagt trykke lineskifttast). Pil opp ein gong til gjev kommandoen før der att.
Viss du så skriv history, får du ei liste over alle kommandoane du har gjort. Kvar kommando har eit nummer. Viss du t.d. gjerne vil gjere kommando nummer 55 om att, skriv du !55, og same kommando blir utført ein gong til.
Lange kommandoar kan du også redigere. Viss du har skrive grep e n-liste | rev | sort | rev (for å få ei baklengssortert liste over alle namna som inneheld e), kan du etterpå trykke på pil opp, få kommandoen på nytt, trykke på pil venstre til du kjem til e-en, setje cursoren oppå e-en, trykke Ctrl-d (for delete), og deretter skrive a og enter. Vips har du ei baklengssortert ordliste over alle namna som inneheld vokalen a.
Kommandolinesyntaks
ctrl-a, ctrl-e, ctrl-p, ctrl-n.
history viser tidlegare kommandoar
!regelnummer gjev same kommando på nytt.
Kopiere og flytte filer, gje nytt namn
Filer blir kopiert med kommandoen cp (for "copy"). Viss du skal kopiere fila n-liste til ei ny fil, som du vil kalle kopiliste, skriv du cp n-liste kopiliste. Rekkefølgja er altså "cp frå til". Viss du vil gje ei fil eit nytt namn bruker du kommandoen mv (move). Syntaksen er den same: mv gammaltnamn nyttnamn. Namnet "mv" er ikkje tilfeldig, viss du ikkje gjer opp eit nytt namn, men i staden ein ny katalog, blir fila flytta dit: mv n-liste tullkatalog/ flyttar fila "n-liste" til katalogen "tullkatalog".
Regulære uttrykk
Vi bruker regulære uttrykk for å søke etter klasser av teikn. For å finne strengen 'lea' i ein tekst som heiter liste skriv vi grep lea liste. Som døme kan vi ta desse to setningane (viss du vil øve deg kan du kopiere dei til eit eige dokument, som du kan kalle t.d liste).:
Bargojoavku galgá čielggadit ja mearridit mii Finnmárkku fylkka eatnamiid ja čáziid eaiggáduššan- ja geavahanvuoigatvuođaide dál fertešii leat gustojeaddji riekti. Bargojoavku galgá dán oktavuođas bidjat vuođđun lávdegotti mandáhtii addon njuolggadusaid.
Her kjem ein del nyttige kodar. Symbolet ^ tyder "starten av lina", og symbolet $ (dollar) tyder "slutten av lina". For å liste alle ord som har d som første og som siste bokstav i lina ovafor gjer vi altså slik:
grep '^d' liste dál dán grep 'd$' liste eatnamiid čáziid
Symbolet . (punktum) tyder "kva symbol som helst". Med kommandoen nedanfor får du tre svar, dei tre orda som har ea som andre og tredje bokstav i ordet.
grep '^.ea' liste mearridit geavahanvuoigatvuođaide leat
Det er og mogleg å søke på klassar av lydar. Soleis er [aáeiou] klassen av alle vokalar i nordsamisk. Dette søket gjev alle ord som inneheld konsonanten n pluss ein vokal:
grep 'n[aeiouá]' liste eatnamiid
Alle regulære uttrykk kan kombinerast. Slik får vi fram alle tilfella av o pluss kva teikn som helst pluss ein vokal:
grep 'o.[aeiouá]' liste Bargojoavku geavahanvuoigatvuođaide gustojeaddji Bargojoavku oktavuođas
Stor eller liten bokstav som første bokstav i ordet får vi fram på denne måten:
grep '^[bB]' liste Bargojoavku Bargojoavku bidjat
Ein del kommandoar er litt meir avansert, vi kan ikkje bruke grep, men må bruke ein meir avansert variant, egrep. Her får vi alle orda med ein av tre diftongar.
egrep 'ea|uo|ie' liste čielggadit mearridit eatnamiid eaiggáduššan- geavahanvuoigatvuođaide leat gustojeaddji riekti. oktavuođas vuođđun njuolggadusaid.
Meir informasjon om regulære uttrykk får du viss du skriv info regex.
Unix sin innebygde hjelpfunksjon: man, info og apropos
Unix har eit svært godt hjelpesystem innebygd. Viss du veit kva kommando du vil ha meir informasjon om, kan du skrive man kommandonamn (t.d. man grep). Det er to problem med denne informasjonen: Du må for det første vite namnet på kommandoen før du kan spørre, og teksten er ofte litt kryptisk. Best eigna er man-sidene til å få greie på kva flagg ein kommando har, og korleis dei fungerer.
Viss du vil ha ein pedagogisk tekst, bør du heller skrive info kommandonamn. Du kjem då inn i ein tekst som er skrive i eit format som minnar om ein primitiv nettlesar: Du beveger deg ned og opp med piltastane. Når du kjem til ein link (merka med * framfor øverskrifta), trykker du på ENTER. Du kan også bruke orda som står øverst på sida. På "info grep" står det t.d. Node: Top, Next: Introduction, Up: (dir). Det tyder at du kan trykke på t og komme til toppen av sida, trykke på n og komme til avsnittet "Introduction", og trykke på u og kome til nivået over grep.info. Når du kjem til neste nivå kan du tryppe på P (previous) og kome dit du var. Ut av info kjem du ved å trykke q (quit).
Viss du ikkje er sikker på kommandoen du er ute etter kan du skrive apropos kommandonamn (for det kommandonamnet du trur det kanskje er du leiter etter). Apropos vil dermed gje deg ei liste over kommandonamn som kanskje har noko med saka å gjere (og kanskje ikkje!). Som regel er det ikkje så mykje hjelp i 'apropos'-kommandoen.
Spesielle lingvistiske verkty til bruk frå kommandolina
Liste over kommandoar
- cat (cat filnamn)
- skriv innhaldet av filnamn ut på skjermen
"cat > filnamn" tar det som blir skrive på skjermen og skriv det inn i fila filnamn. - diff (diff fil1 fil2)
- samanlikne innhaldet i to filer
- cp (cp fråfil tilfil)
- kopier fil
- finger (finger brukarnamn)
- fortel kven som skjuler seg bak brukarnamn
- grep søkestreng filnamn
- listar opp liner i 'filnamn' som inneheld 'søkestreng'.
- history
- listar opp alle kommandoane du har gjeve systemet
- man (man kommando)
- skriv ut hjelpfila til kommando
- mkdir (mkdir katalognamn)
- lagar ny katalog
- more (more filnamn)
- viser ein skjermfull av gangen
- mv (mv fil tilkatalog/) (mv gammaltnamn nyttnamn)
- gje fil nytt namn; flytt fil
- ll (ll katalognamn)
- list innhaldet i katalognamn, evt i katalogen der du står (langt format)
- ls
- list innhaldet i katalog
- lt (lt katalognamn)
- list innhaldet i katalognamn, ordna etter dato
- pwd
- skriv stien til den katalogen du står i no
- rev
- reverser linene ('far' blir 'raf')
- rm (rm filnamn)
- slett fila filnamn
- rmdir (rmdir katalognamn)
- slett katalogen katalognamn. Merk at katalogen må vere tom for at rmdir skal virke. Viss du vil slette ein full katalog kan du skrive rm -f katalognamn. Dette er ein skummel kommando, tenk deg om to gonger før du brukar han.
- sort
- sorter linene i ei fil alfabetisk
- uniq
- slå saman like liner som står etter kvarandre (uniq -c fortel kor mange eksemplar det var av kvar line)
- wc (wc filnamn) (wc -l filnamn)
- wc = wordcount, som tel liner (-l) ord (-w) og teikn (-c) i fila
- who
- kven er logga på akkurat no
- whoami
- fortel kva brukarnamn du har, i tilfelle du har gløymt det.
by Trond Trosterud