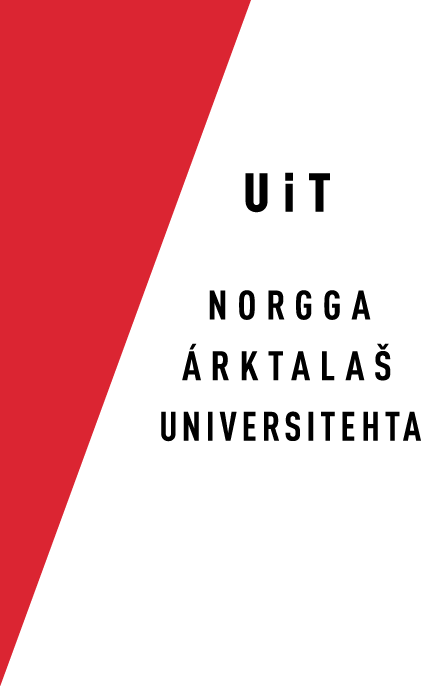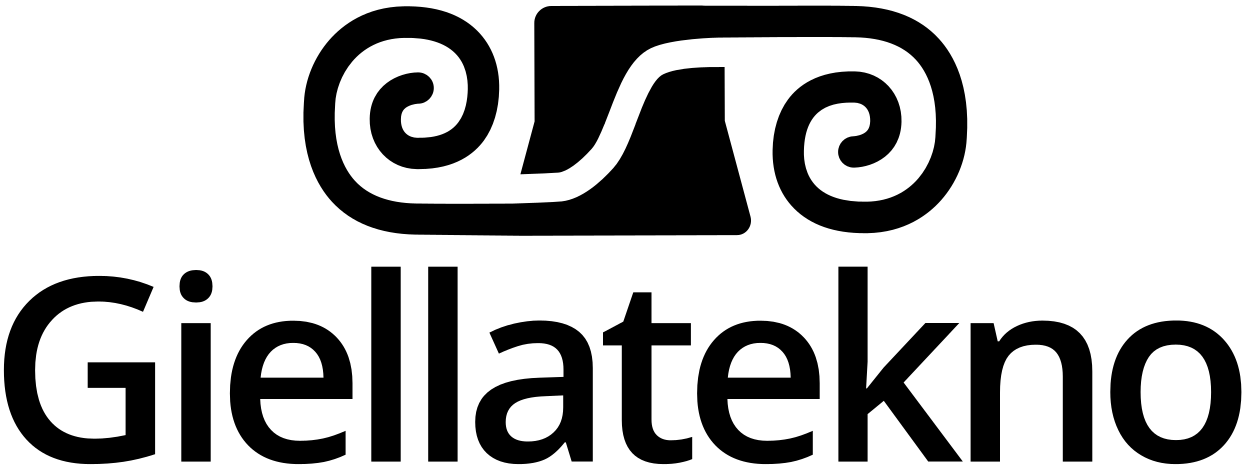UTF-8 Conversion plan
This document is a plan for Utf-8 conversion. The document is derived from an existing newsgroup discussion about Utf-8 conversion and it expands and continues the conversion plan described in the newsgroup.
Tools
This section shows what tools are affected by the conversion, and what actions should be done to address the conversion task.
bash
To enable input and output processing of 8-bit bytes, put the following lines into the file '.inputrc' (without quotes, in your home directory) - without these instructions, bash will only operate in 7- bits, which is not sufficient for UTF-8 (it's an 8-bit encoding!):
# Enable 8bit input set meta-flag on set input-meta on # Turns off 8th bit stripping set convert-meta off # Keep the 8th bit for display set output-meta on # Will display all alternatives for completion after one tab keypress set show-all-if-ambiguous On
[the last command has nothing to do with 8-bit processing, but is a great timesaver compared to the default behaviour]
In .bashrc add:
export LANG=no_NO.utf8 export LOCALE=UTF-8 export LESSCHARSET='utf-8'
, and comment out other LANG, LOCALE and LESSCHARSET variables, e.g:
#export LANG=no_NO #export LOCALE=latin-1 #export LESSCHARSET=""
Terminal
Enable UTF-8 display and input in Terminal.app
Version: 1.4.3 (v100) ('Om Terminal'/'About Terminal')
Now that the shell can handle 8-bit io, we need to define how we want the terminal application to interpret those 8 bits. The following setup is made for Appl's Terminal.app (in /Applications/Utilities/), similar steps will need to be made for other terminal applications.
- type Cmnd-I
- in the pane 'Monitor' or '<unknown monitor>', select UTF-8 as the character encoding (towards the bottom); then: click the button at the bottom named 'Bruk innstillinger som standard'/'Use preferences as default'
- in the pane 'Emulation' ('Emulering'), uncheck 'Escape-koder for ikke-ASCII-tegn'; then: click the button at the bottom named 'Bruk innstillinger som standard'/'Use preferences as default' again
- to be able to input accented characters, or characters requiring the option key, make sure that the preference 'Bruk tilvalgstast som metatast'/'Use Option key as Meta key' is _not_ checked in the page 'Tastatur'/'Keyboard'
Now the basic setup is done, both the shell and the terminal are ready for Unicode! Try cd or less a directory/file containing non-ASCII characters - the filename should display correctly, and you should be able to type the filename without problems. If you don't have such a file or directory, you can make one in the Finder - all file and directory names are stored as UTF-8 in the underlying file system (which you see on the command line).
ls
To make ls display UTF-8, use the option -w when invoking ls. This option makes ls send raw character codes through to the terminal, instead of trying to interpret the byte sequences itself. Thus, the terminal will receive the UTF-8 byte sequence, and display correctly. To make this a little more convenient for yourself, put the following into your ~/.profile or ~/.bashrc file:
# The 'ls' family (this assumes you use the GNU ls) # NOT: --color is not recognised by the Apple ls, but... # ... it is sensitive to the CLICOLOR environment variable; thus # the folowing will turn on colour display in ls: export CLICOLOR=true # -w lets non-ASCII characters trhough as raw data; combine with UTF-8 as terminal # character set to get full Unicode support with ls alias ls='ls -w' alias ll='ls -lw' # standard vertical listing alias la='ls -Alw' # show hidden files alias ls='ls -hFw' # add colors for filetype recognition alias lx='ls -lXBw' # sort by extension alias lk='ls -lSrw' # sort by size alias lc='ls -lcrw' # sort by change time alias lu='ls -lurw' # sort by access time alias lr='ls -lRw' # recursive ls alias lt='ls -ltrw' # sort by date alias lm='ls -alw | less' # pipe through 'more'
less
To make less display UTF-8 correctly, add the following to your ~/ .profile:
export LESSCHARSET='utf-8'
lynx
To make sure lynx will display UTF-8 encoded pages correctly, type the following:
lynx O (as in Options)
and move down to Display character set using the arrow down key; press Return and select 'UNICODE (UTF-8)' (towards the bottom); press Return again, and use the up arrow key to select 'Accept Changes' and press Return.
emacs
To enable UTF-8 display and editing, create or edit the file ~/ .emacs, and put the following into it:
; Make Emacs UTF-8 compatible for both display and editing: (prefer-coding-system 'utf-8) (set-terminal-coding-system 'utf-8) (set-keyboard-coding-system 'utf-8) ;Remap delete keys (global-set-key [delete] 'delete-backward-char) (global-set-key [kp-delete] 'delete-backward-char) (global-set-key "\C-d" 'delete-backward-char) ; Turn on syntax colouring in all modes supporting it: (global-font-lock-mode t)
[the last one is not related to UTF-8, but still quite useful]
perl
grep
Writing and using a new grep expression containing non-ASCII characters (e.g. č or ŧ) works like a charm - I get all and only the correct lines. When editing previous grep expressions (from the history), things go hairy. It seems to be a problem with the command line editor of the shell.
CVS
In CVS log messages we use external editor (such as emacs) and this editor must be utf-8 compatible.
Compiling & Working
This section documents how to tackle the conversion in the compile & work -process.
Makefiles
In makefiles define static variables in the beginning of the file and use these variables where they apply.
E.g:
XFST = xfst -utf8
xfst
Invoke xfst tool using the UTF-8 switch:
xfst -utf8
lexc
Invoke lexc tool using the UTF-8 switch:
lexc -utf8
twolc
Invoke twolc tool using the UTF-8 switch:
twolc -utf8
preprocess
Preprocessor is a Perl -tool, so only Perl has to be UTF-8 compatible.
lookup
Invoke lookup tool using the UTF-8 switch:
lookup -utf8
vislcg
Vislcg probably must be compiled with gcc-3.4+
Source files
iconv
From iconv manual pages:
iconv - character set conversion
iconv [-c] [-s] [-f encoding] [-t encoding] [inputfile ...]
iconv -l
The iconv program converts text from one encoding to another encoding. More precisely, it converts from the encoding given for the -f option to the encoding given for the -t option. Either of these encodings defaults to the encoding of the current locale. All the inputfiles are read and converted in turn; if no inputfile is given, the standard input is used. The converted text is printed to standard output.
The iconv -l command lists the names of the supported encodings, in a system dependent format. For the libiconv implementation, the names are printed in upper case, separated by whitespace, and alias names of an encoding are listed on the same line as the encoding itself.
Own conversion scripts
Make and use our own conversion scripts.
by Tomi Pieski, Sjur Moshagen